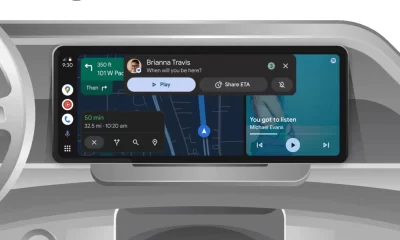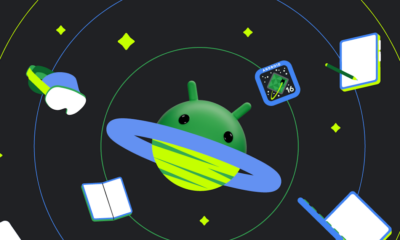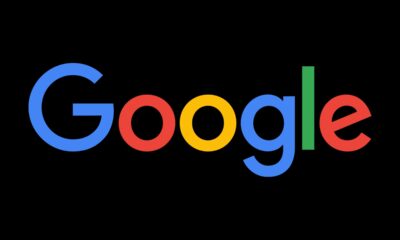Android
Unleashing Your Android: A deep dive into Developer Options

Android, the world’s most popular mobile operating system, offers a wealth of customization options, extend far beyond the standard user interface. Hidden within the settings menu lies a treasure trove of advanced controls known as “Developer Options.”
These settings, originally intended for app developers, provide power users with granular control over their devices, unlocking hidden potential and enhancing the Android experience. This comprehensive guide will explore some of the most useful Developer Options, empowering you to fine-tune your Android device to your exact preferences.
Accessing the Hidden Realm:
Before we delve into the specifics, let’s unlock the Developer Options. This process is intentionally hidden to prevent accidental changes that could impact device stability. Here’s how:
- Navigate to Settings > System > About phone.
- Locate the “Build number” entry.
- Tap on the “Build number” seven times consecutively.
- You’ll be prompted to enter your PIN, pattern, or password.
- A message will appear, confirming that “You are now a developer!”
Now, a new entry, “Developer options,” will appear in the Settings > System menu.
Essential Tweaks for Enhanced Control:
Once you’ve unlocked Developer Options, a world of possibilities opens up. Here are some of the most impactful settings you can explore:
1. USB Debugging and OEM Unlocking:
These options are crucial for advanced users who want to flash custom ROMs, root their devices, or perform other low-level modifications.
- USB Debugging: Enables communication between your Android device and a computer via USB, allowing for debugging and software installation.
OEM Unlocking: Allows you to unlock the bootloader of your device, a necessary step for installing custom software.
Caution: Enabling these options can potentially void your warranty and may pose security risks if not used carefully.
2. Default USB Configuration:
This setting dictates what happens when you connect your Android device to a computer via USB. You can choose from various modes:
- File Transfer: Allows you to transfer files between your device and computer.
- USB Tethering: Turns your phone into a mobile hotspot, sharing its internet connection with your computer.
- MIDI: Enables your device to act as a musical instrument digital interface.
- PTP: Picture Transfer Protocol, used for transferring photos.
- Charging Only: Simply charges your device without any data transfer.
This customization saves time by automatically selecting your preferred action upon connection.
3. Enabling Freeform Windows and Forcing Resizable Activities:
For users with larger screens, particularly tablets, these options enhance multitasking:
- Enable Freeform Windows: Allows apps to run in resizable, movable windows, similar to a desktop operating system.
- Force Activities to be Resizable: Makes apps that aren’t designed for freeform windows compatible with this mode.
These settings transform your Android tablet into a more versatile productivity tool.
4. Forcing Split-Screen Mode:
While Android offers native split-screen functionality, some apps may not support it. This option forces all apps to be compatible, allowing for true multitasking:
- Force Activities to be Resizable: This setting also plays a role in enabling split-screen mode for all apps.
This ensures you can utilize the split-screen feature with any app you choose.
5. Maximizing Display Smoothness: Forcing Peak Refresh Rate and Disabling Frame Rate Limits for Games:
For devices with high refresh rate displays, these options ensure a consistently smooth visual experience:
- Force Peak Refresh Rate: Ensures your display always operates at its maximum refresh rate, providing smoother animations and scrolling.
- Disable Default Frame Rate for Games: Removes the 60Hz frame rate cap for games, allowing them to run at higher frame rates if supported by the hardware and the game itself.
These settings are particularly beneficial for gamers and users who prioritize smooth visuals.
6. Enhancing Privacy: The “Sensors Off” Quick Settings Tile:
This powerful option provides a quick way to disable all sensors on your device, including the camera, microphone, GPS, and more:
- Quick settings developer tiles > Sensors off: Adds a toggle to your Quick Settings panel, allowing you to instantly disable all sensors.
This is a valuable tool for enhancing privacy in situations where you want to ensure no app can access your device’s sensors.
7. Spoofing Your Location: Selecting a Mock Location App:
This option allows you to use third-party apps to simulate a different location:
- Select mock location app: This allows you to choose an app that will provide fake location data to other apps.
This can be useful for various purposes, such as testing location-based apps or accessing geo-restricted content.
8. Fine-Tuning Animations:
If you find Android’s animations too slow or too fast, you can adjust their speed:
- Window animation scale, Transition animation scale, and Animator duration scale: These settings control the speed of various animations within the system. Lower values result in faster animations.
This allows you to customize the responsiveness and feel of your device.
9. Optimizing Battery Life: Wi-Fi Scan Throttling and Mobile Data Always Active:
These options can help improve battery performance:
- Wi-Fi scan throttling: Limits how often your device scans for Wi-Fi networks in the background.
- Mobile data always active: Toggles whether mobile data remains active even when connected to Wi-Fi.
Disabling unnecessary background processes can contribute to longer battery life.
10. Forcing Dark Mode and Monitoring Running Services:
These settings offer additional control and insights:
- Override force-dark: Forces a dark theme on all apps, even those that don’t natively support it.
- Running services: Provides a detailed overview of all running processes on your device, allowing you to identify resource-intensive apps.
A Word of Caution:
While Developer Options offer powerful customization, it’s crucial to exercise caution. Incorrectly changing certain settings can lead to instability or unexpected behavior. If you’re unsure about a particular setting, it’s best to leave it at its default value.
Conclusion:
Android’s Developer Options provide a gateway to a deeper level of customization, empowering users to fine-tune their devices to their exact needs. By understanding and utilizing these settings responsibly, you can unlock hidden potential and enhance your Android experience. This guide has provided a comprehensive overview of some of the most useful Developer Options, enabling you to take full control of your Android device.
Android
Google updates Gboard emoji kitchen and Android Auto with new features
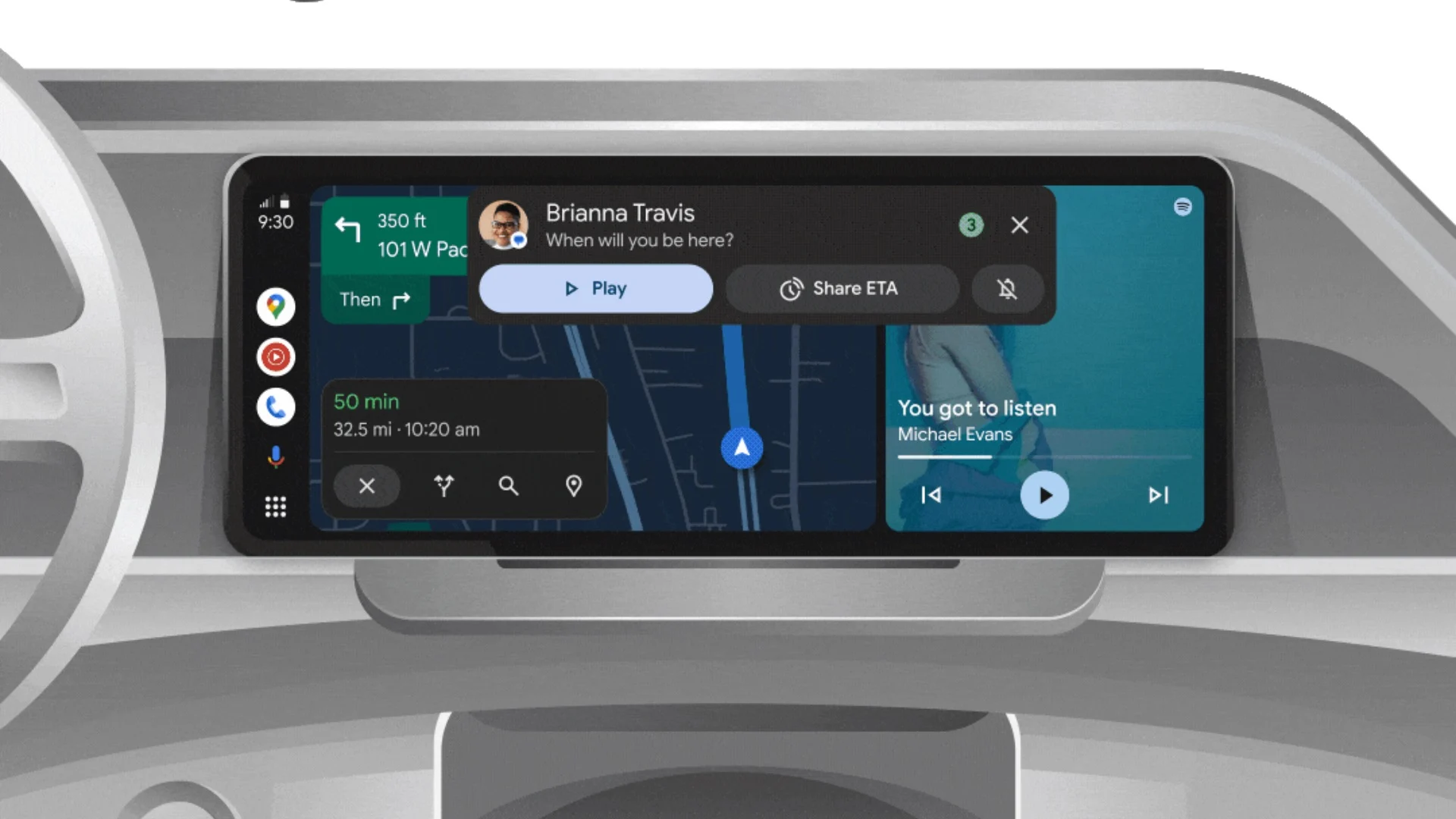
Google is bringing some fresh updates to make Gboard and Android Auto even better.
Starting with Gboard, the Emoji Kitchen now has a new “Browse” section. This makes it easier for users to find different emoji sticker combos. You can tap on any emoji and instantly see all the creative mixes available. Plus, there’s a search bar to help you look for specific stickers. This new feature is rolling out first to Pixel devices, with other Android phones expected to get it in the coming months.
On the other hand, Android Auto is now getting the 14.3 beta update. Although there are no big changes yet, this version mainly focuses on fixing bugs and improving performance. Testers have noticed slight speed improvements, but no new features have been spotted so far. Google might be preparing for bigger changes in future updates.
Both these updates show that Google is working hard to make its apps smoother and easier to use. Gboard’s new browsing tool will make messaging more fun, while Android Auto’s small fixes are important for a better driving experience.
If you have a Pixel phone or are part of the Android Auto beta program, you might already see these updates. Otherwise, they should be available to more users soon.
Android
Android’s Find My Device speeds up with UWB coming soon
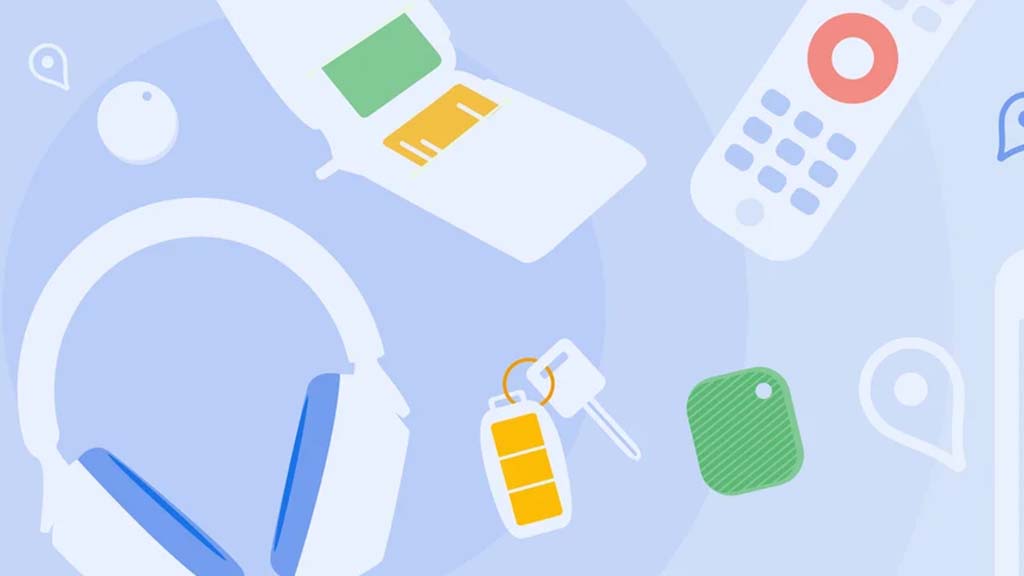
Google’s Find My Device network for Android has gotten a big boost, making it much quicker to locate misplaced items. Recent checks show it’s now four times faster than it used to be, keeping up with Apple’s AirTags in crowded spots like malls or events. For instance, at CES 2025, a tracker tucked in a bag updated its location just as fast as an AirTag nearby. This speed-up is thanks to more Android users turning on tracking for all locations, not only busy areas, which helps the system spot items more reliably.
In less crowded places, the network can still have trouble since fewer Android phones are nearby to share location signals. But Google’s working on this by nudging users through app alerts to enable tracking in quieter spots. Plus, recent updates to tracker software and apps have made connections more stable and accurate.
Looking ahead, Google’s gearing up to roll out ultra-wideband (UWB) technology. This will let you find items with pinpoint accuracy, even within a room, using cool augmented reality (AR) visuals, much like Apple’s setup. The Moto Tag, a tracker ready for UWB, is already available, just waiting for Google to activate this feature. Not all Android phones support UWB yet, but future models like the Pixel 10 might include it. These changes prove Google’s determined to make its Find My Device network a top choice for tracking lost stuff.
Android
Android 16 boosts USB data safety and fixes delayed notifications on Pixel phones
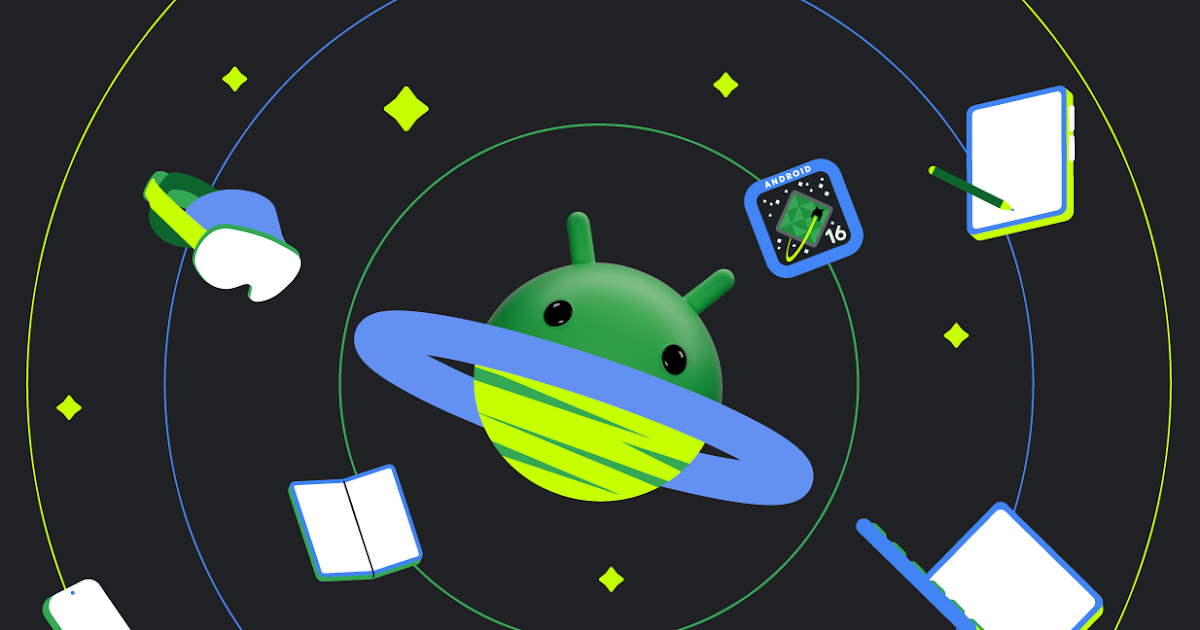
Google’s upcoming Android 16 update is bringing better security and some helpful improvements, especially for Pixel phone users. One of the main features in Android 16 is a new way to protect your phone’s data when it’s connected to a computer through USB. Right now, when you plug your phone into a PC or laptop, it can access all your data as long as you approve it.
With Android 16, Google is adding an extra security layer that only allows limited access unless you enter your PIN, password, or use your fingerprint. This will help protect your files if someone tries to access your phone without permission.
At the same time, Google is also working on a fix for a frustrating issue that some Pixel users have been facing for months — delayed notifications. After the April 2024 update, many users noticed that app alerts were not showing up on time, especially from messaging apps. Google has confirmed the problem and says a fix will be included in a future update, though it’s not in the current April patch yet.
Together, these changes show that Google is focusing on both stronger privacy and a smoother experience for Android and Pixel users. Android 16 is expected to roll out later this year, starting with developer previews.
-
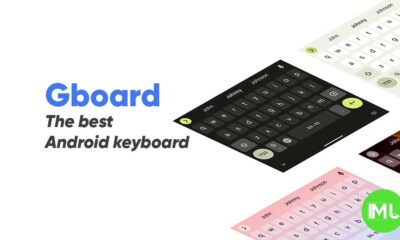
 Apps1 year ago
Apps1 year agoGboard Proofread feature will support selected text
-

 News1 year ago
News1 year agoSamsung USA crafting One UI 6.1.1
-

 News1 year ago
News1 year agoBreaking: Samsung Galaxy S22 may get Galaxy AI features
-

 News1 year ago
News1 year agoSamsung Galaxy S23 Ultra with One UI 6.1 and all S24 AI features revealed
-

 News1 year ago
News1 year agoOne UI 6.1 Auracast (Bluetooth LE Audio) feature coming to many Samsung phones
-

 News1 year ago
News1 year agoSatellite SOS feature coming to Google Pixel phones, evidence leaked
-
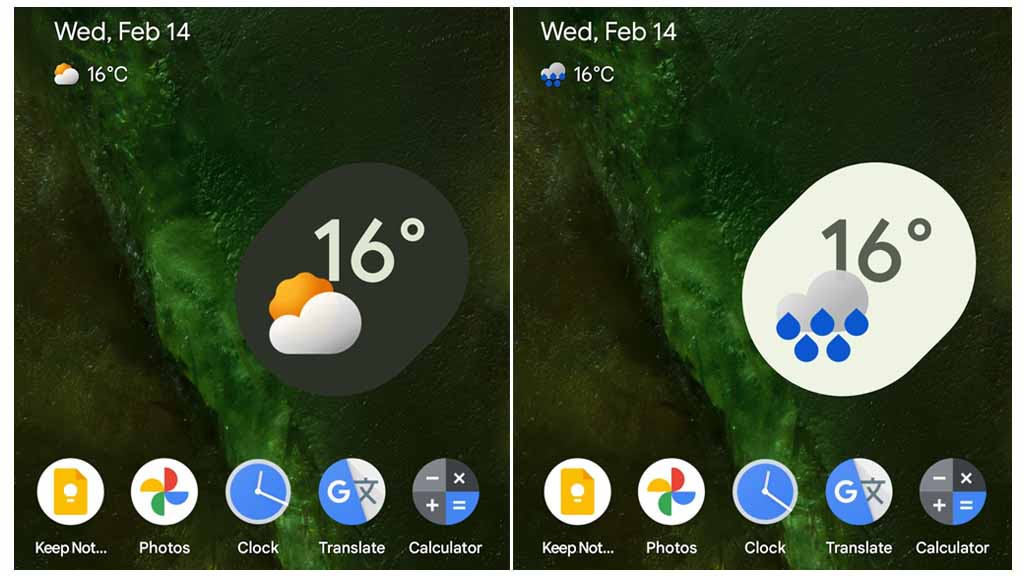
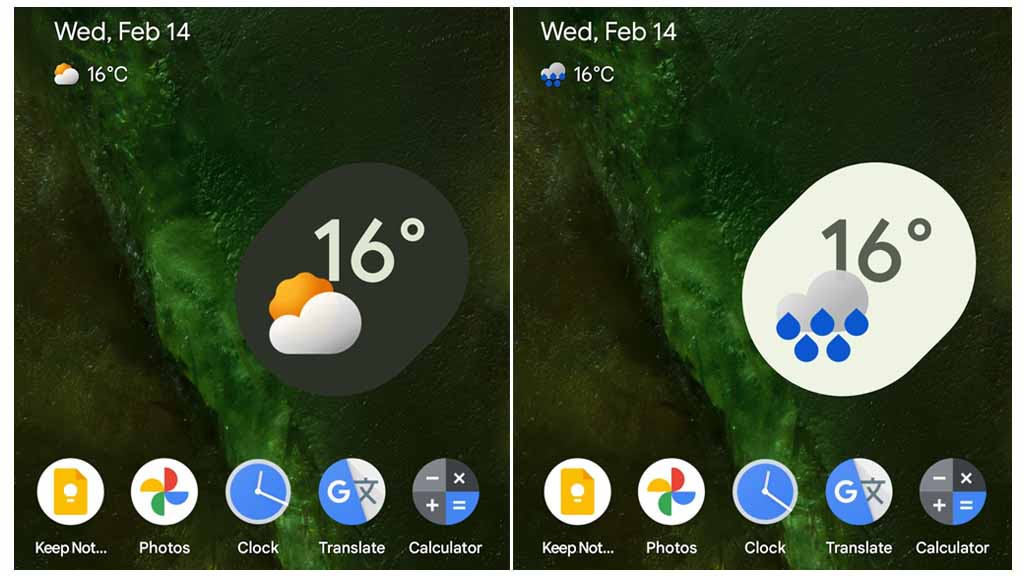 Apps11 months ago
Apps11 months agoGoogle’s fancy new Weather app is finally available for more Android phones
-

 News1 year ago
News1 year agoGoogle Pixel evolves as Europe’s third best selling flagship